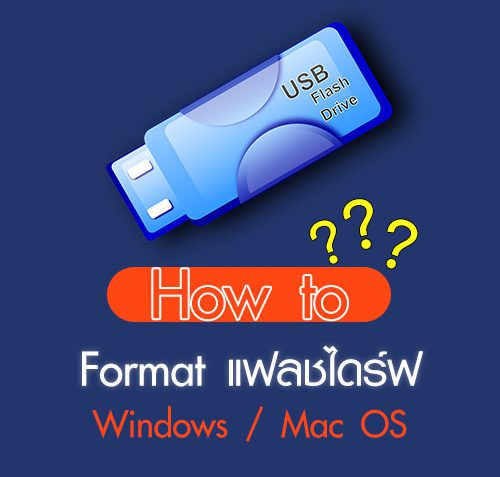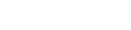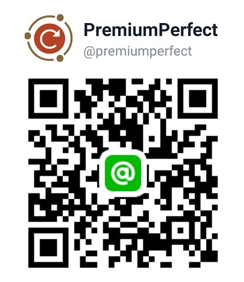วิธีการ format แฟลชไดร์ฟ
การลบไฟล์ข้อมูลของบางคนอาจเป็นเรื่องยุ่งยากเพราะไม่เคยมีประสบการณืมาก่อน เกรงว่าแฟลชไดร์ฟจะเกิดปัญหาอะไรขึ้นหรือไม่ บางครั้งต้องการลบไฟล์ในแฟลชไดร์ฟก็ไม่ใช่เรื่องยาก แต่ลบอย่างไรก็ไม่ออกนี่สิ ข้อมูลหาย แต่พื้นที่การใช้งานยังไม่หายไปอยู่ดี ลบจนไม่เหลือไฟล์ข้อมูลอะไรแล้วในแฟลชไดร์ฟก็ยังไม่สำเร็จ ทำอย่างไรดี ติดไวรัสหรือเปล่า วันนี้เราจะมาแนะนำการลบข้อมูลในแฟลชไดร์ฟให้หายเกลี้ยงในครั้งเดียว เตือนไว้ก่อนว่าวิธีนี้จะทำให้ข้อมูลของคุณหายจนหมด หากต้องการเก็บข้อมูลที่สำคัญเอาไว้ให้ backup ไฟล์เอาไว้ก่อนด้วยล่ะ โดยเราได้รวบรวมข้อมูลใน format เป็น 2 ระบบปฏิบัติการ ทั้งระบบ Windows และ Mac นั่นเอง
วิธีการ format แฟลชไดร์ฟบน Windows
1.เสียบแฟลชไดร์ฟไปที่เคสของคอมพิวเตอร์เราโดยเสียบเข้าไปในพอร์ต usb สี่เหลี่ยม ๆ ที่อยู่ด้านหน้า ด้านข้าง หรือด้านหลังก็ได้
2.คลิกไปที่ start ที่อยู่บริเวณมุมซ้ายล่างของหน้าจอคอมพิวเตอร์ หรือ กดปุ่มโลโก้ windows ที่อยู่บนคีย์บอร์ดของเรา
3.หลักจากนั้นให้ค้นหาคำว่า This PC หรือหากอยู่ที่หน้าจออยู่แล้วให้คลิกเปิดขึ้นมาได้เลย
4.เมื่อเราเปิด This PC ขึ้นมาแล้วเราจะพบเห็นไดร์ฟของแฟลชไดร์ฟที่เราทำการเสียบเข้าไปเมื่อสักครู่ ใน This PC อาจจะแสดงเป็นไดร์ฟ (E:) , (F:) หรือไดร์ฟอื่น ๆ ขึ้นอยู่กับการตั้งค่าของ Windows นั่นเอง
5.คลิกขวาไปที่ไดร์ฟเวอร์ของแฟลชไดร์ฟที่เราต้องการจะ format (ล้างข้อมูล) และเลือกคำว่า format… จะอยู่เป็นตัวเลือกกลาง ๆ เมนูที่ขยายออกมาหลังจากคลิกขวา
6.เมื่อคลิกเสร็จแล้วให้ดูที่ช่อง File System จะมีตัวเลือกต่าง ๆ ให้เราเลือก
– NTFS = format ตามค่า default ของระบบปฏิบัติการ Windows ใช้สำหรับเป็นไดรฟ์สำรองของ Windows
– FAT32 = format ใช้ได้กับหลายระบบรองรับการใช้งานมากที่สุด โดยส่วนใหญ่จะใช้งานแฟลชไดร์ฟสำหรับคอมพิวเตอร์และเครื่องเล่นเกมคอนโซล
– exFAT = มีความคล้ายกับ FAT32 แต่สำหรับ external hard drive (เช่น แฟลชไดรฟ์) จะใช้งานได้รวดเร็วทันใจกว่านั่นเอง
7.หลักจากเลือกไดร์ฟตามความเหมาะสมในการใช้งานของเราแล้ว ขั้นต่อไปนั่นคือการ กดปุ่ม Start เพิ่มเริ่มทำการ format แฟลชไดร์ฟ เมื่อ format ทำการกดปุ่ม ok เพียงเท่านี้ก็เป็นการ format แฟลชไดร์ฟเรียบร้อยแล้วล่ะ
วิธีการ format แฟลชไดร์ฟบน macOS
1.เสียบแฟลชไดร์ฟเข้าไปที่พอร์ต usb โดย Mac บางเครื่องจะไม่มีพอร์ตชนิดนี้จึงต้องหา adapter เสริมในการใช้งาน
2.คลิกคำว่า Go ที่มุมด้านซ้ายบนของแถบเมนู แต่หากไม่เจอคำว่า Go ให้คลิกที่ icon Finder ที่เป็นสีฟ้าใน dock ของ Mac เสียก่อน
3.หลังจากนั้นให้คลิกที่ Utilities ในตัวเลือกของแถบเมนู Go
4.คลิกไปที่ Disk Utility
5.คลิกที่ชื่อแฟลชไดรฟ์ของเราจะอยุ่ทางซ้ายสุดของหน้าต่าง Disk Utility
6.คลิกที่แถบ Erase เป็นตัวเลือกด้านบนสุดของหน้าต่าง Disk Utility
7.หลังจากนั้นได้ดูที่ช่อง Format จะมีตัวเลือกต่าง ๆ ให้เราเลือก
– Mac OS Extended (Journaled)
– Mac OS Extended (Journaled, Encrypted)
– Mac OS Extended (Case-sensitive, Journaled)
– Mac OS Extended (Case-sensitive, Journaled, Encrypted)
– MS-DOS (FAT)
– ExFAT
หากต้องการใช้แฟลชไดร์ฟกับ Mac โดยเฉพาะให้เลือก Mac OS แต่ถ้าต้องการใช้งานกับระบบอื่น ๆ ก็สามารถเลือก MS-DOS (FAT) หรือ ExFat ก็จะใช้ได้กับหลายระบบ
8.หลักจากเลือกค่า default แล้วให้คลิกที่ Erase เมื่อ Format เสร็จแล้วจะเห็น icon ของแฟลชไดรฟ์แสดงในหน้า desktop ของ Mac
การ Format แฟลชไดร์ฟไม่ใช่เรื่องยากอย่างที่ทุกคนคิด ทำได้ง่าย ๆ ภายใน 5 นาที เท่านั้น ไม่ว่าจะใช้แฟลชไดร์ฟรูปแบบไหนทั้งแฟลชไดร์ฟการ์ด , แฟลชไดร์ฟไม้ , แฟลชไดร์ฟโลหะ , แฟลชไดร์ฟรีไซเคิล หรือแฟลชไดร์ฟใด ๆ ก็ตาม ก็สามารถทำตามได้ทันที